-
Automations
-
Integrations
-
Import & Export
-
Privacy and Security
-
Infinity Partner Programs
-
Announcements
Customize
Customize will let you modify the way you view your items in a tab, without really adding or taking anything away from them. What it actually does is allow yout o simplify your views and see only certain details about your items.
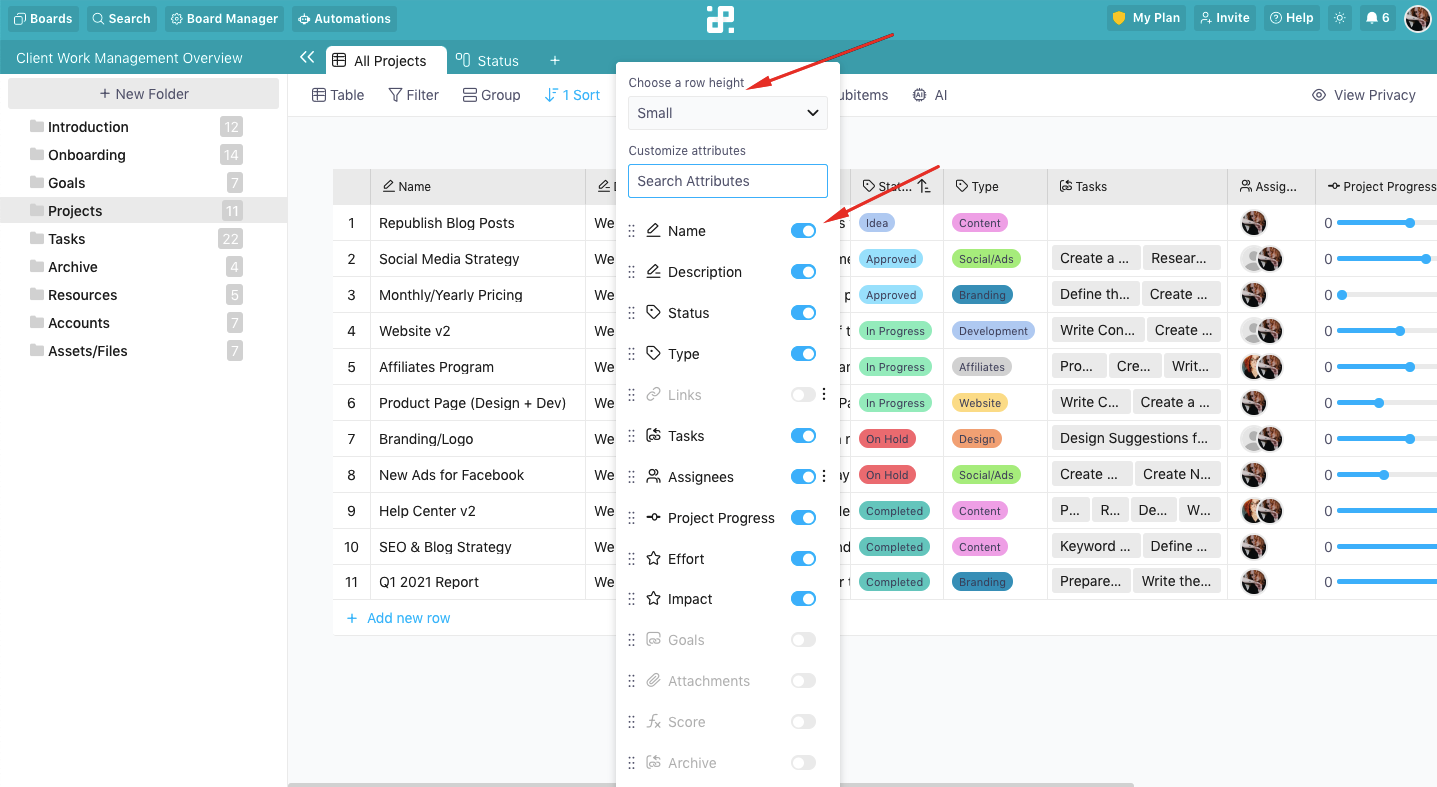
This feature will give you a list of all the attributes you’ve added to your items and then give you the option to show or hide them and reorder them.
How to Use Customize in Infinity
Navigating this feature is incredibly easy. Just click the Customize button on the toolbar below your tabs to reveal the attributes you can manipulate.
Then, decide which details you want to see and which ones you don’t, and use the toggle switches to turn them on and off.
For example, you might want to see all the tasks within one project, but not their labels or dates. Or, you’ll want to find out which items have an attachment and which ones don’t.
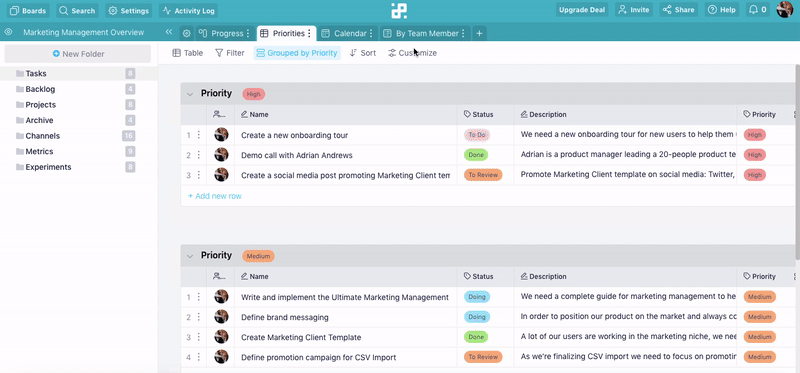
{primary} NOTE: This GIF was made prior to the changes made in design and featues, but the action (how Customize works) is the same.
You will know best which fields you’d prefer to show and which ones you’ll keep hidden.
You can also change the order of the attributes you will see on an item. You will do this simply by clicking the Customize icon and reordering the options below by drag-and-dropping them.
{primary} NOTE: An additional feature that Customize offers: if you're using the Table view, you can easily hide the time from your Date attribute. Click on the Customize button and then on the three dots next to the Date attribute. Toggle 'Show Time Field' off.
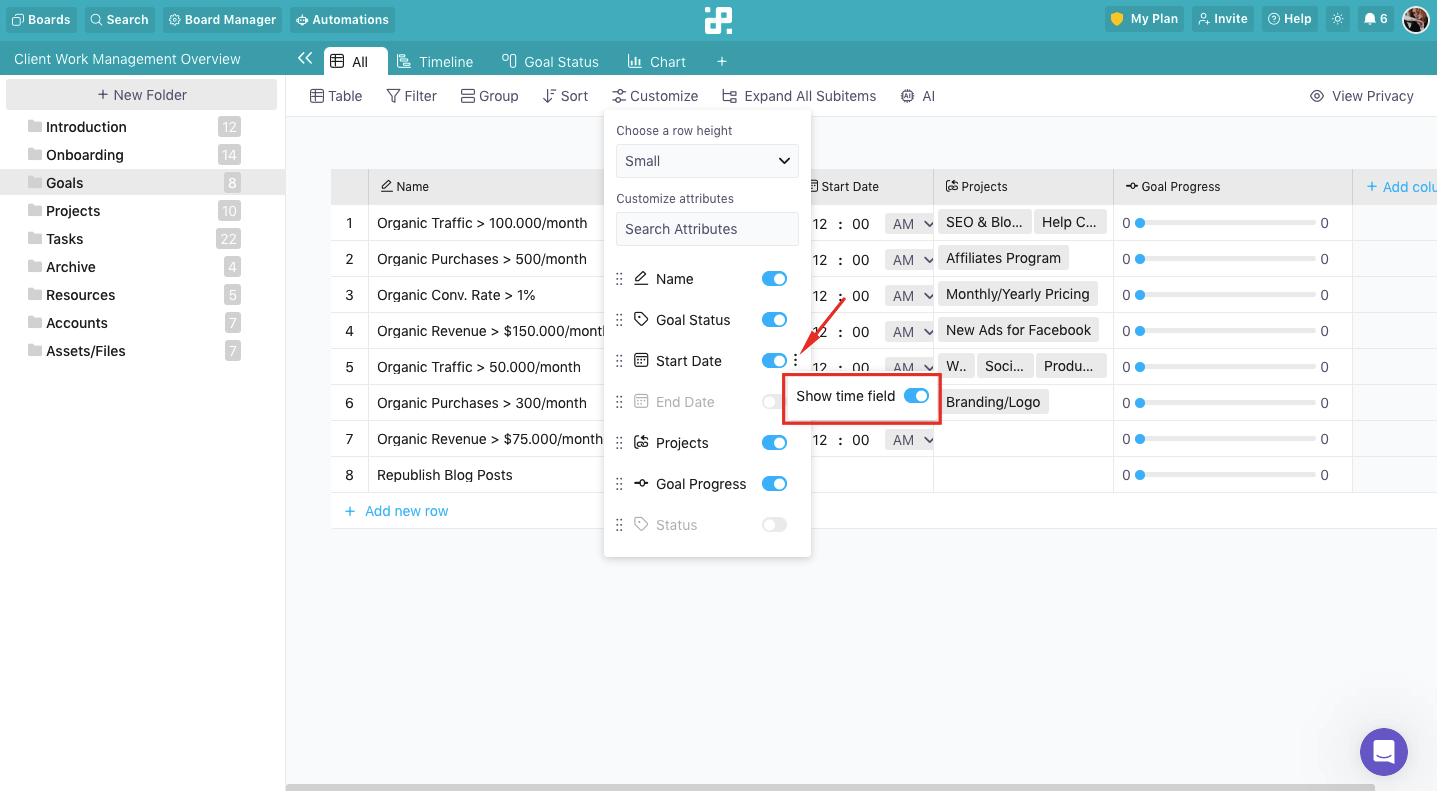
Choose a View Settings Cover Image
When using the List or Columns view in Infinity, you'll be able to choose a view settings cover image.
To do so, you'll need to click on the Customize option next to the Sort button, and then select your cover attribute.
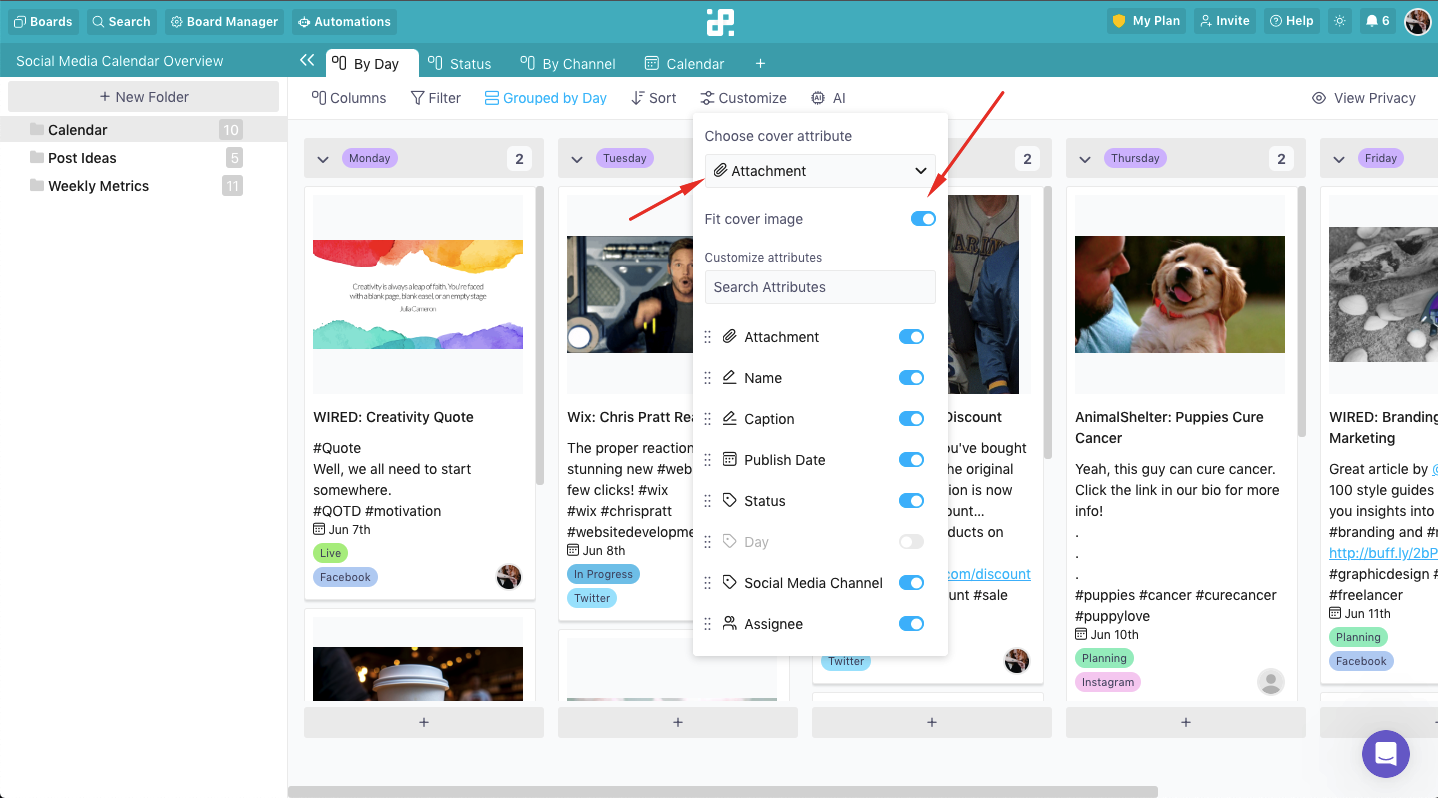
Keep in mind that only the Attachments attribute can be used as the cover image. In case you have multiple Attachments attributes, you'll get to choose one that will be fully displayed in your item.
All other Attachments attributes will be displayed as thumbnails.
When choosing which Attachments attribute you'll use, you can also decide if you want the cover image to fit the space in columns/lists or not.
Resize the Table Row Height
If you think that your tables are too dense and don't offer too great of a visibility for your tasks, then you can easily resize the table row height by clicking on the Customize button.
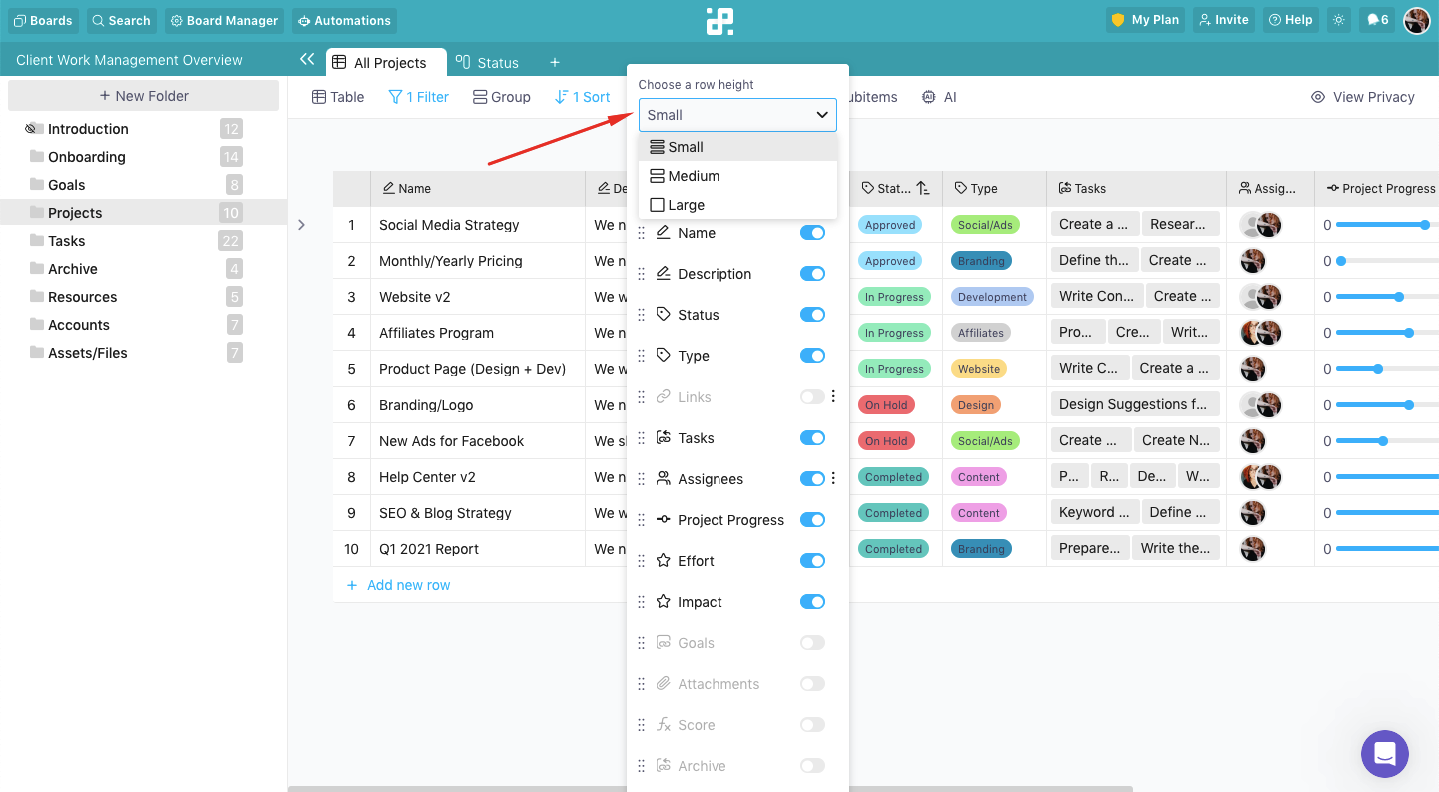
After you click on Customize, select one of the three available options: Small, Medium, or Large. The height of your table rows will adjust accordingly. You can change this anytime you like and need, in any of your tables.