-
Automations
-
Integrations
-
Import & Export
-
Privacy and Security
-
Infinity Partner Programs
-
Announcements
Table
Whether you are used to working in Google Sheets or Excel files, or you decide to import a CSV file into one of your folders, the Table view might just be the perfect choice for you.
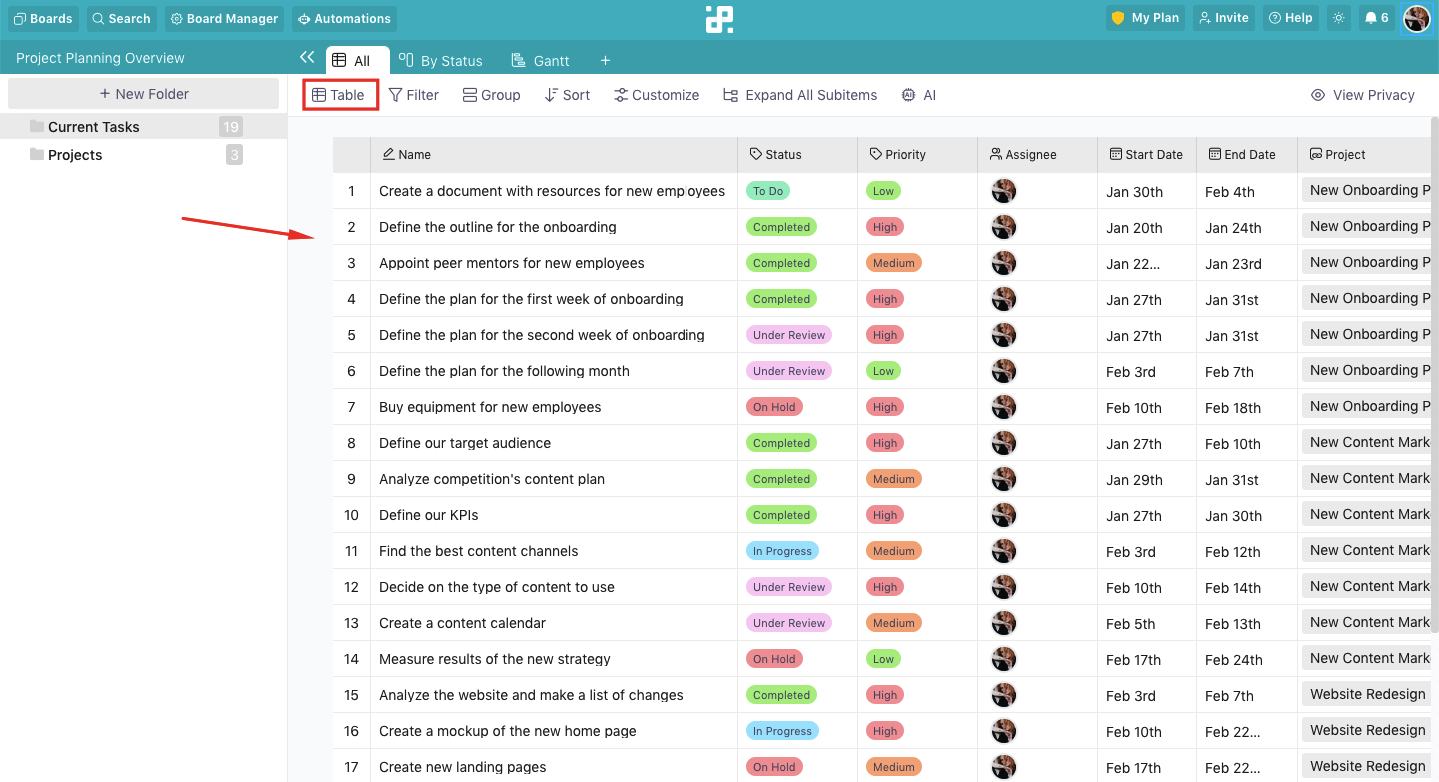
A table presents a great solution if you have items with multiple attributes assigned to them, because it offers a more condensed view that's easy to scan quickly. Through a table, you can see all those attributes at a glance—from team members and dates, to numbers and subtasks.
Each row in a table presents one item.
The Table view is also the best way for you to use formulas in Infinity, and make simple and advanced calculations for different items and columns.
How to Add Items to a Table
To add a new item/row in the Table view, just click on the +Add New Row button located at the bottom of the table. If you don't have any items in your table, this will be the only thing you see on your screen.
In case you have a large number of items in your table and don't want to scroll to the bottom to add another one, then you can click on the plus sign between rows.
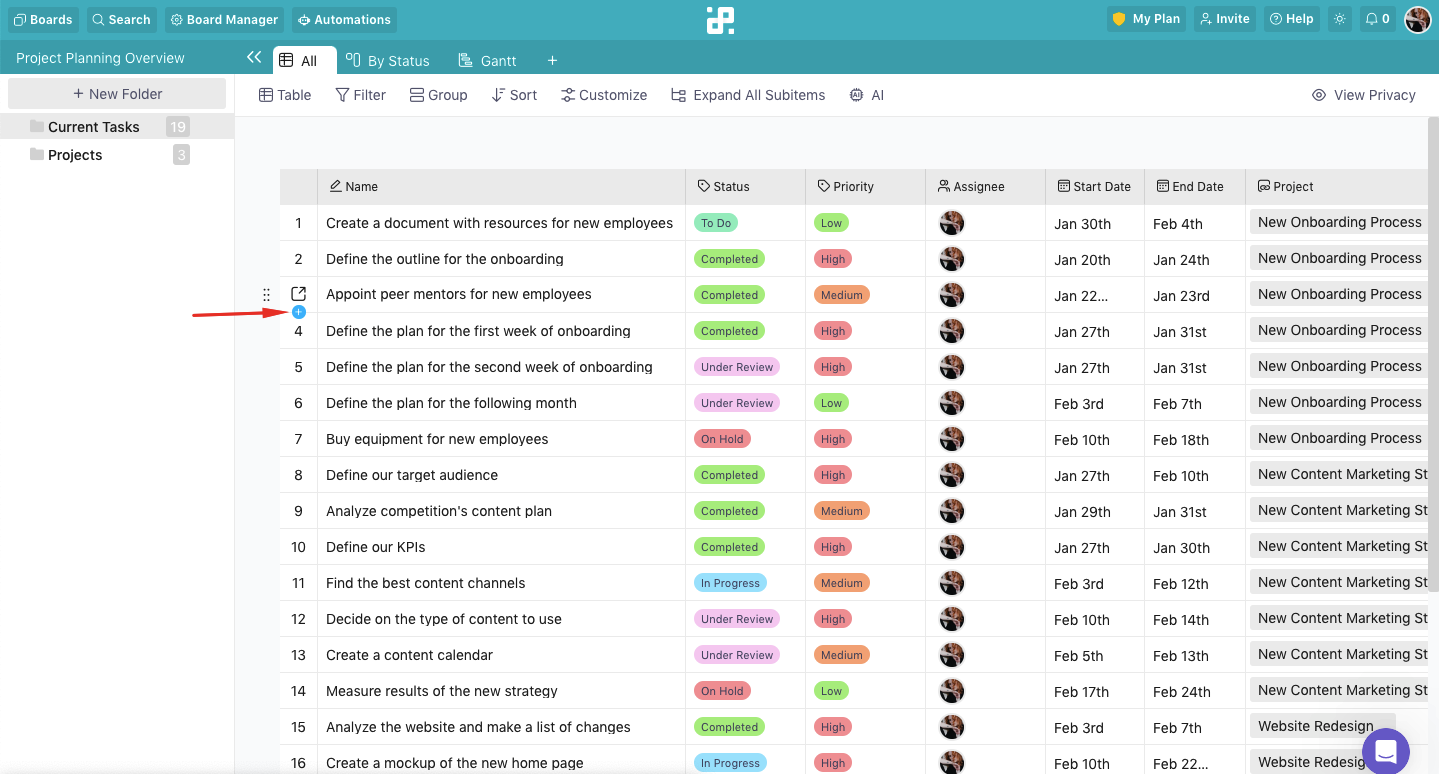
Type in the name of your new item and proceed to customize it using attributes. In this case, attributes equal columns.
In case you need to add a new column to your table, just scroll over to the righ side and click on the +Add Column button.
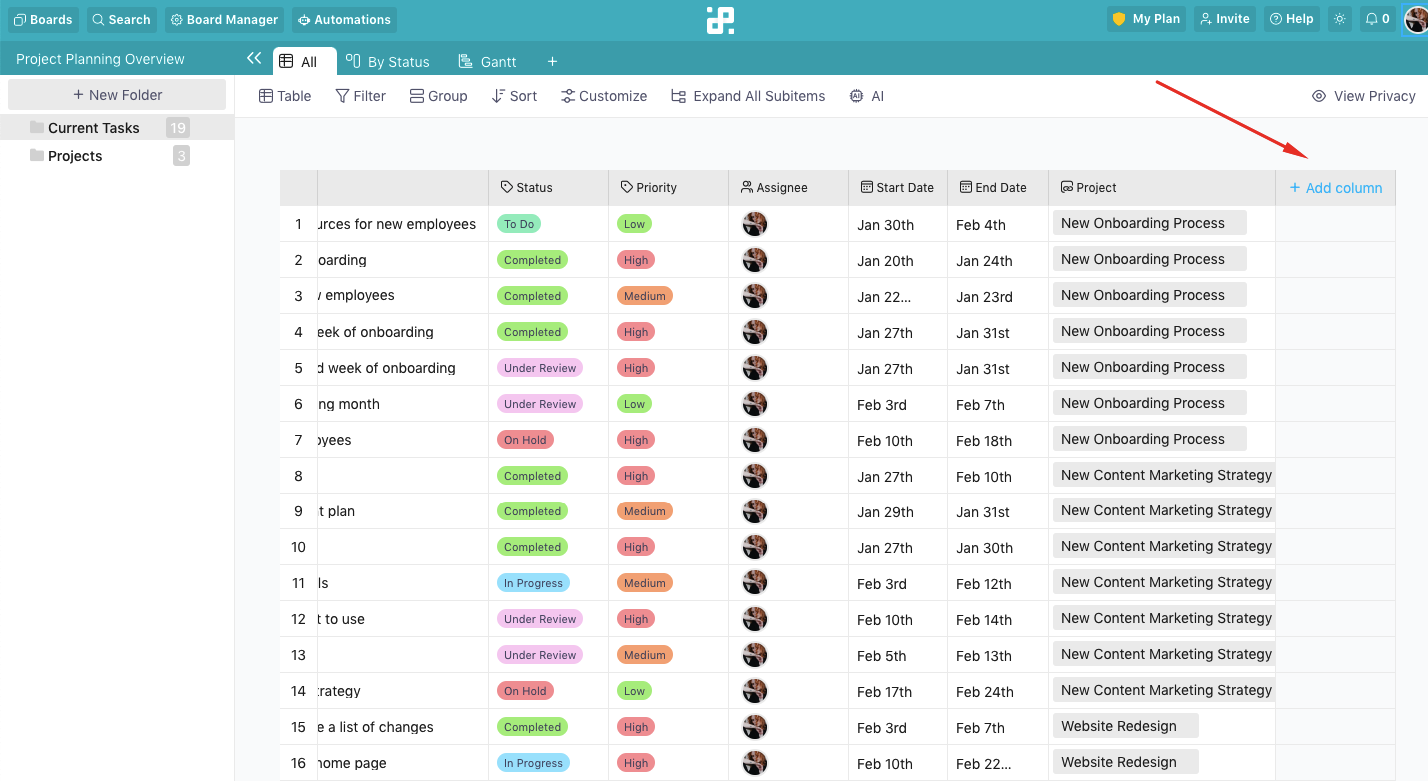
How to Use the Table View
Once you have added items to your table, you'll be able to further sort them out, group and filter them, as well as hide/show those that you need or don't need.
So, for example, when filtered out, you'll only see certain rows in your table, and when grouped, your rows will be grouped by the attribute you used in the process.
To quickly perform this actions, click on the name of the column and then choose what you want to do.
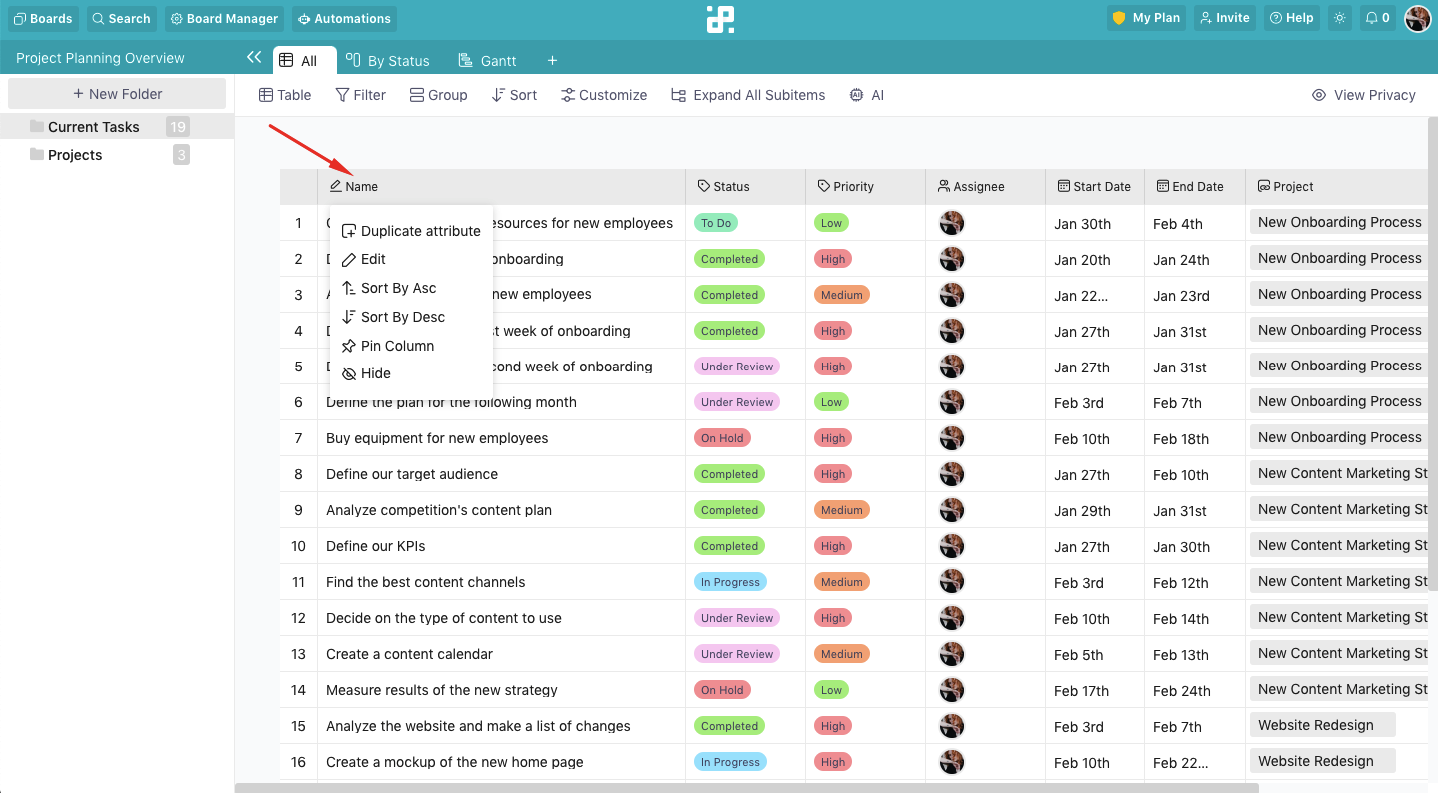
Additionally, there are some other options that this view has and others don't.
Pinning and Resizing Columns
In the Table view, it's possible to pin any of the columns you create, so that it's easier for you to navigate your data. This is especially useful if you're working with a lot of items and attributes.
To pin a column, click on its name in the table, and then select the option 'Pin Column'. It's possible to pin multiple columns in this view.
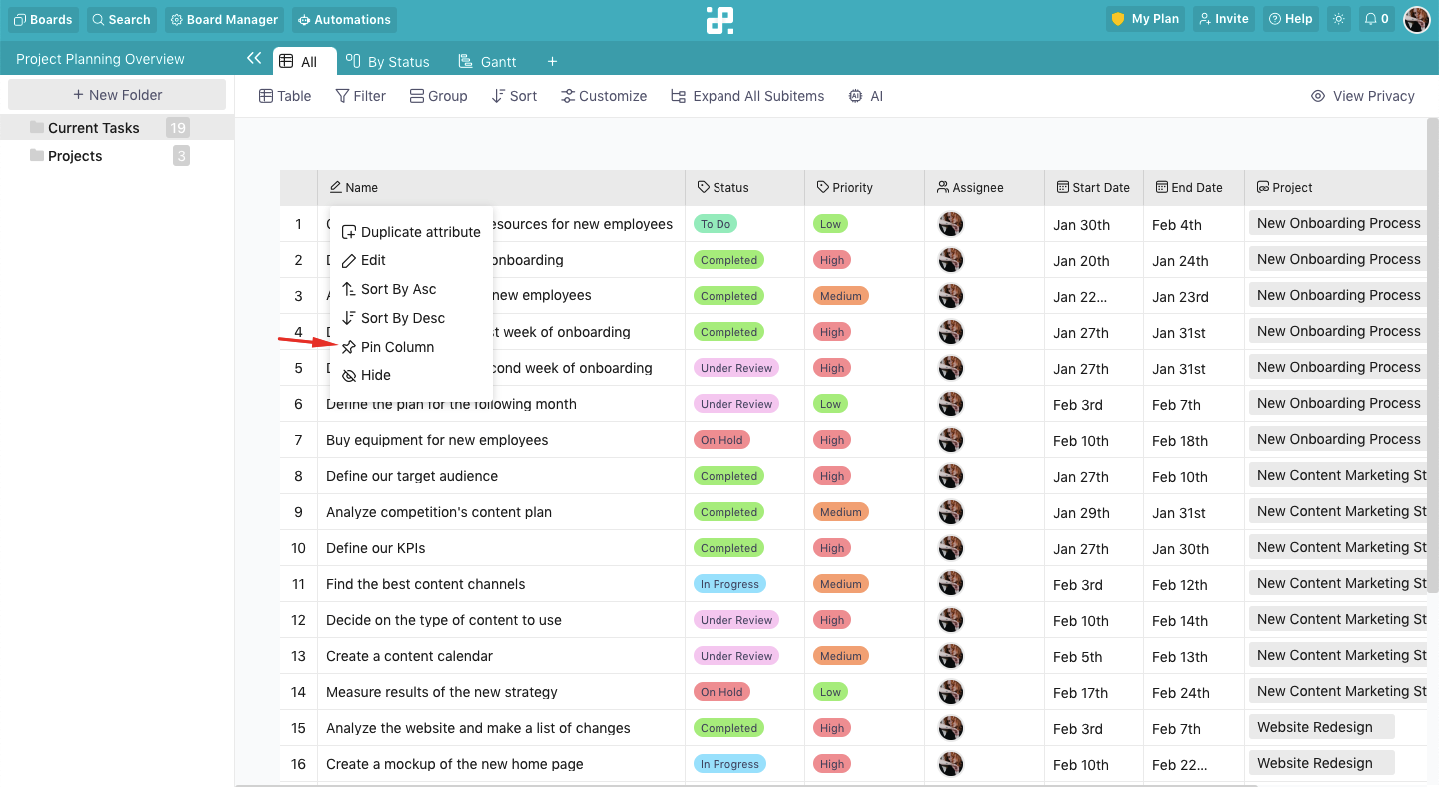
In case you want to resize columns in your table, hover over the line between two columns until the small arrow symbol appears. Resize the column to your liking.
You can also decide on the table row height in all of your tables. To change the height, click on the Customize option and then select one of the three available options: Small, Medium, or Large.
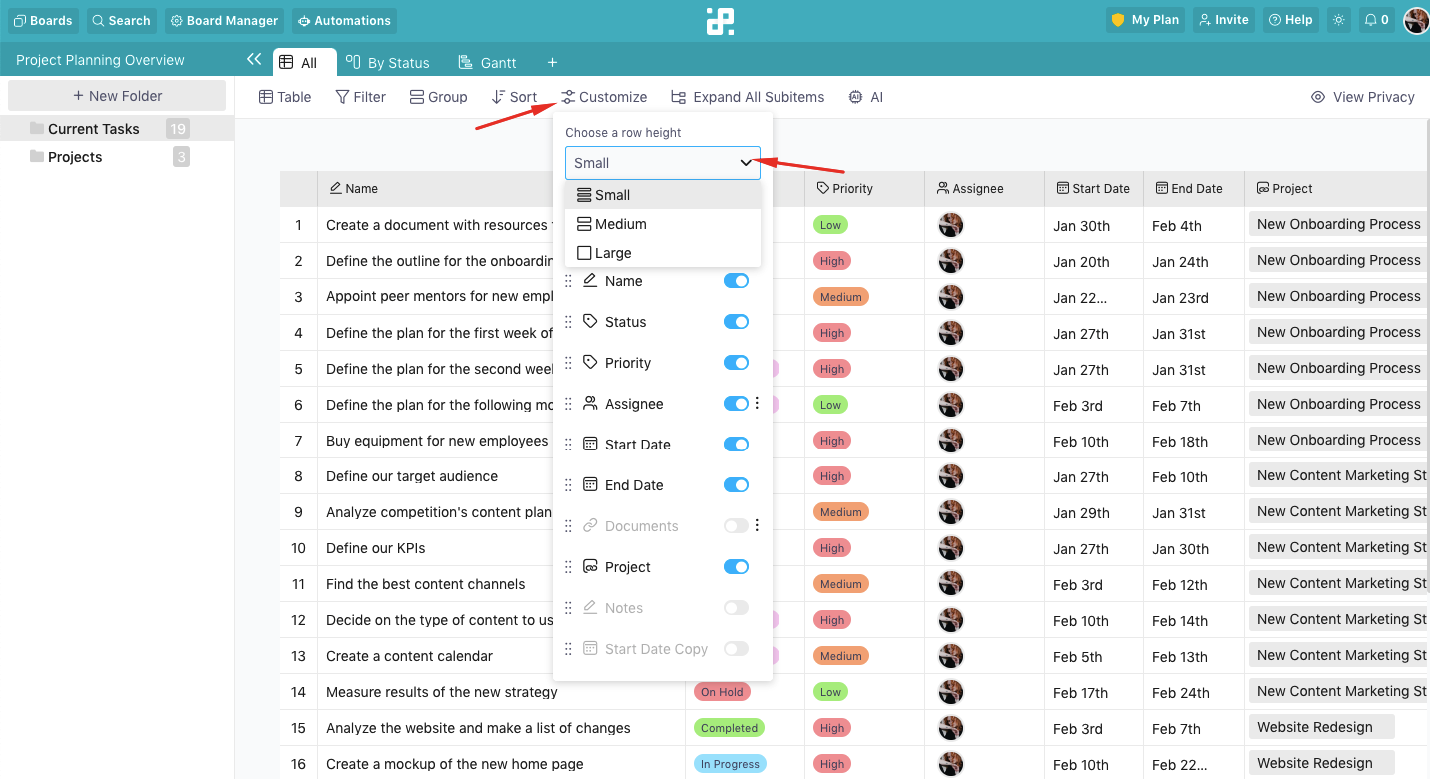
Reordering Columns and Items
If you added attributes to your items in a certain order in the pop-up modal or sidebar, but realized that that order is not working for you in the actual Table view, you can easily reorder your attributes by drag and dropping them.
Simply click on the column (attribute) you'd like to move and drag it to a different position.
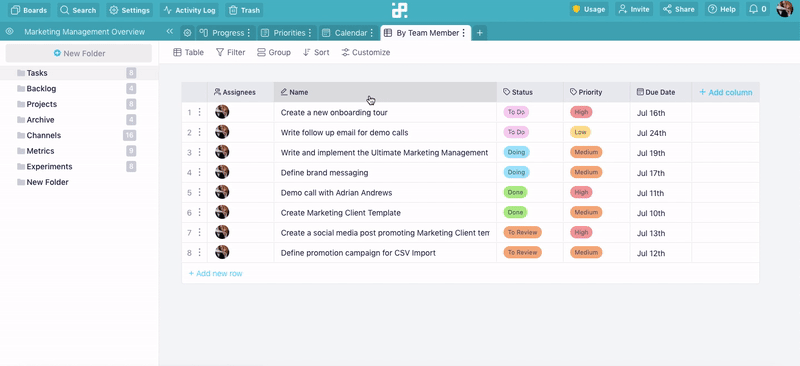
{primary} NOTE: This GIF was created prior to slight changes in app design that we did. The action, however, remains the same.
Keep in mind that reordering attributes in the actual table won't change the order of the attributes in your items.
You can also reorder the items in your table in the same manner. Simply hover over the space left to one of the rows in your table six dots appear. Grab your item and drag it to the place where you want it to be.
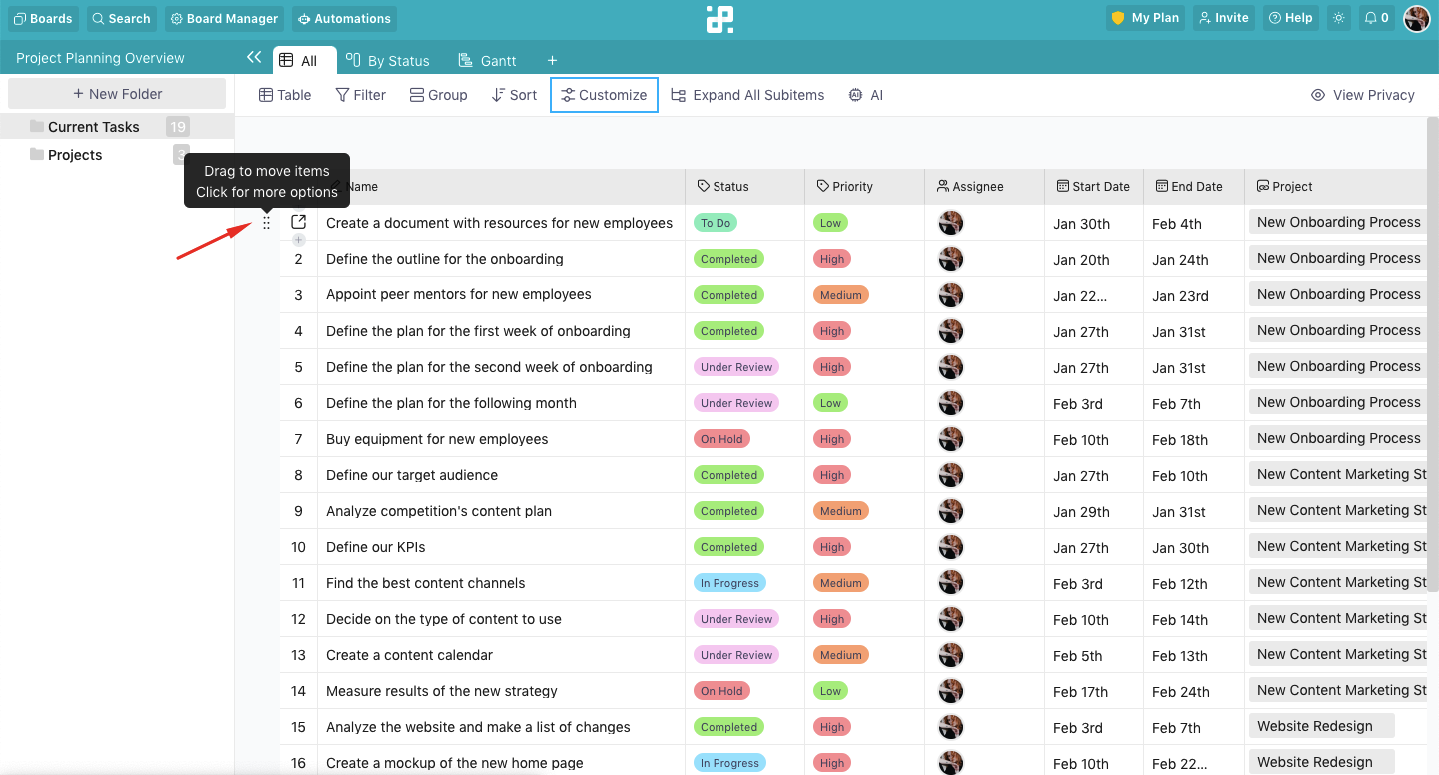
Using the Summary Option
At the bottom of each column in a table you’ll find a Summary option, which you can use to do some basic calculations per column, including sum, average, and percentage.
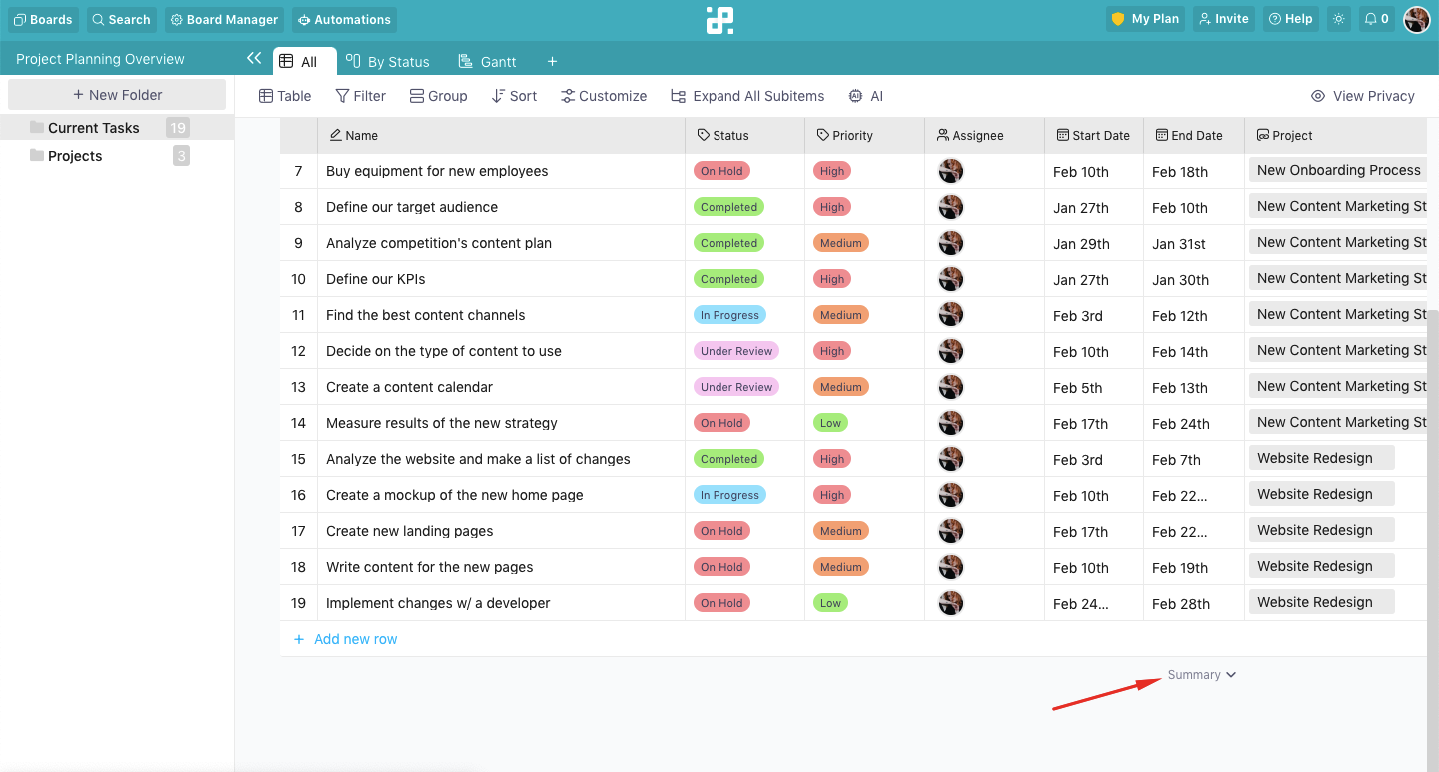
Simply hover over the space below each column until the Summary option appears, then click on it to choose the action you need to perform.
For more complex calculations, however, it's best to use our Formula attribute.