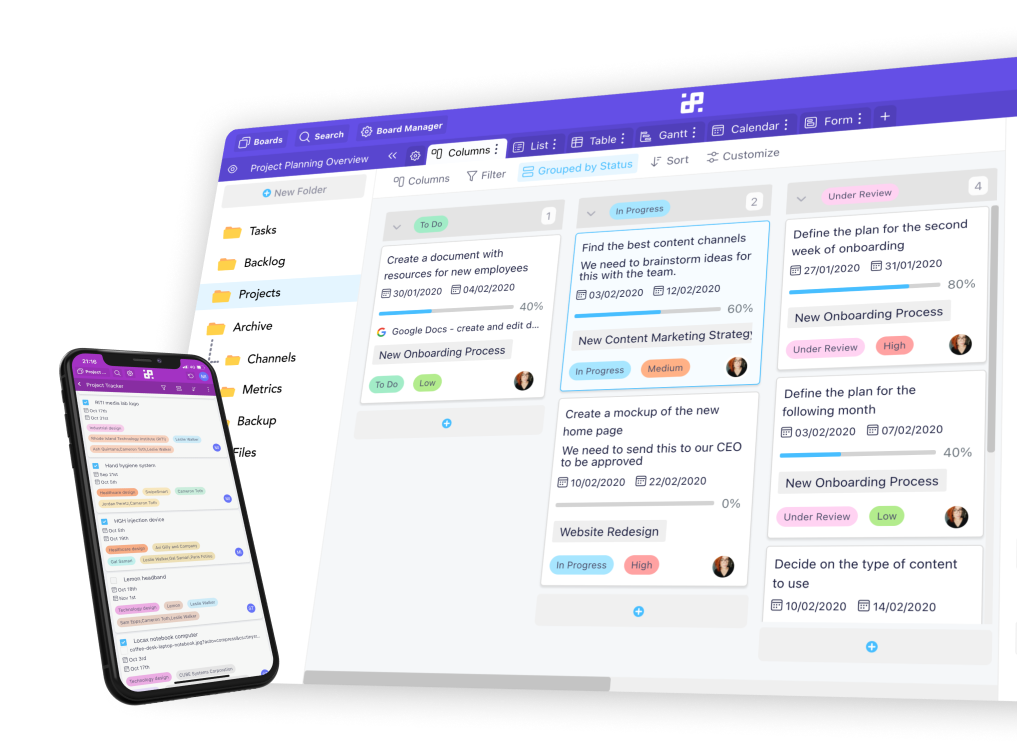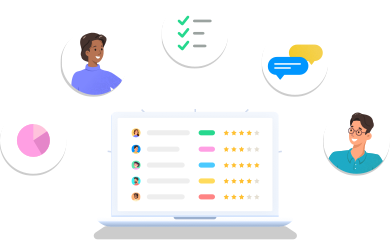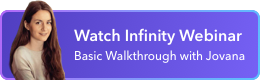Instructions:
Import
1. To import a CSV file, you’ll first need to click on +New Folder in the left sidebar of your board.
2. Next, click on the Import from CSV button.
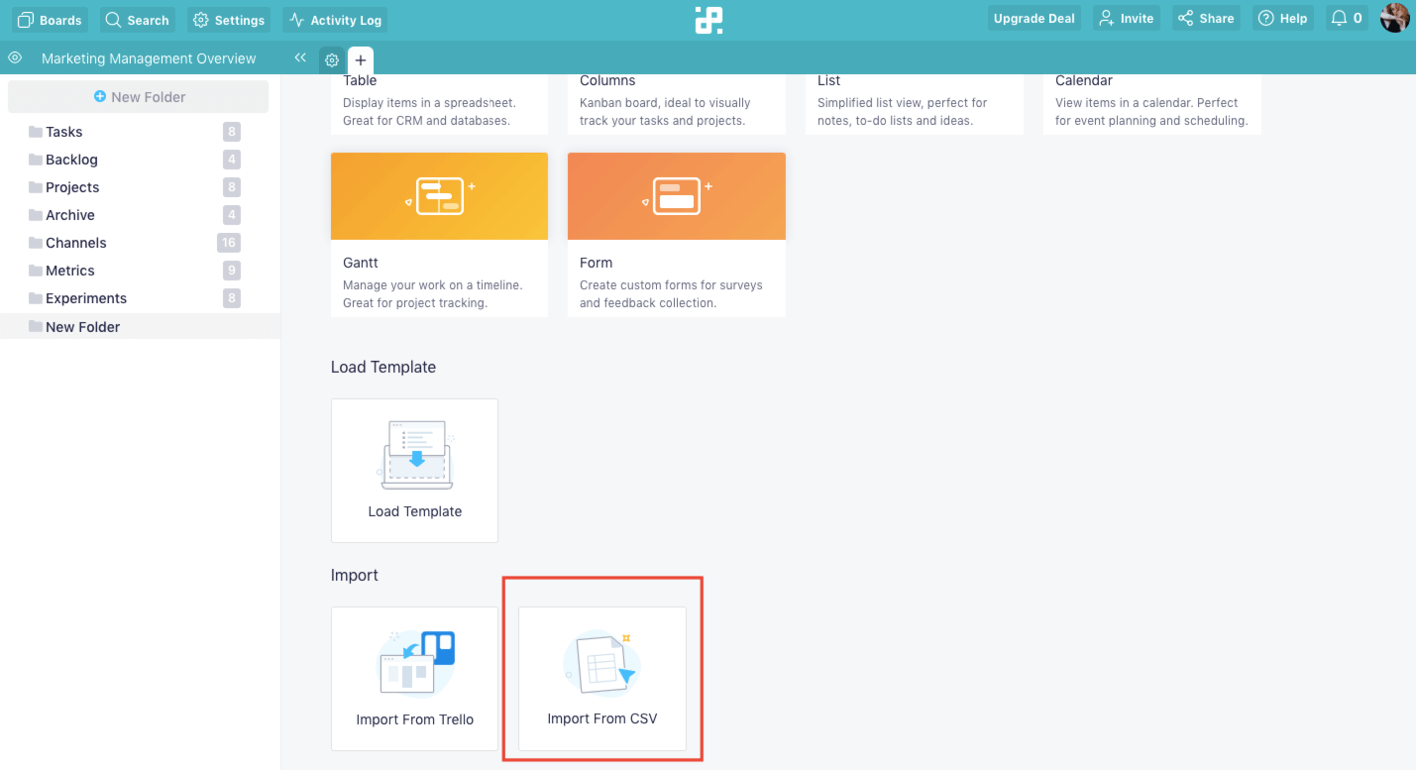
3. In the pop-up window, upload your CSV file into Infinity.
4. In the next window, choose a header for your imported table, then click Continue.
5. In the window that opens up, map out your data by using different attributes. You can also decide which columns you want to see in your new folder.
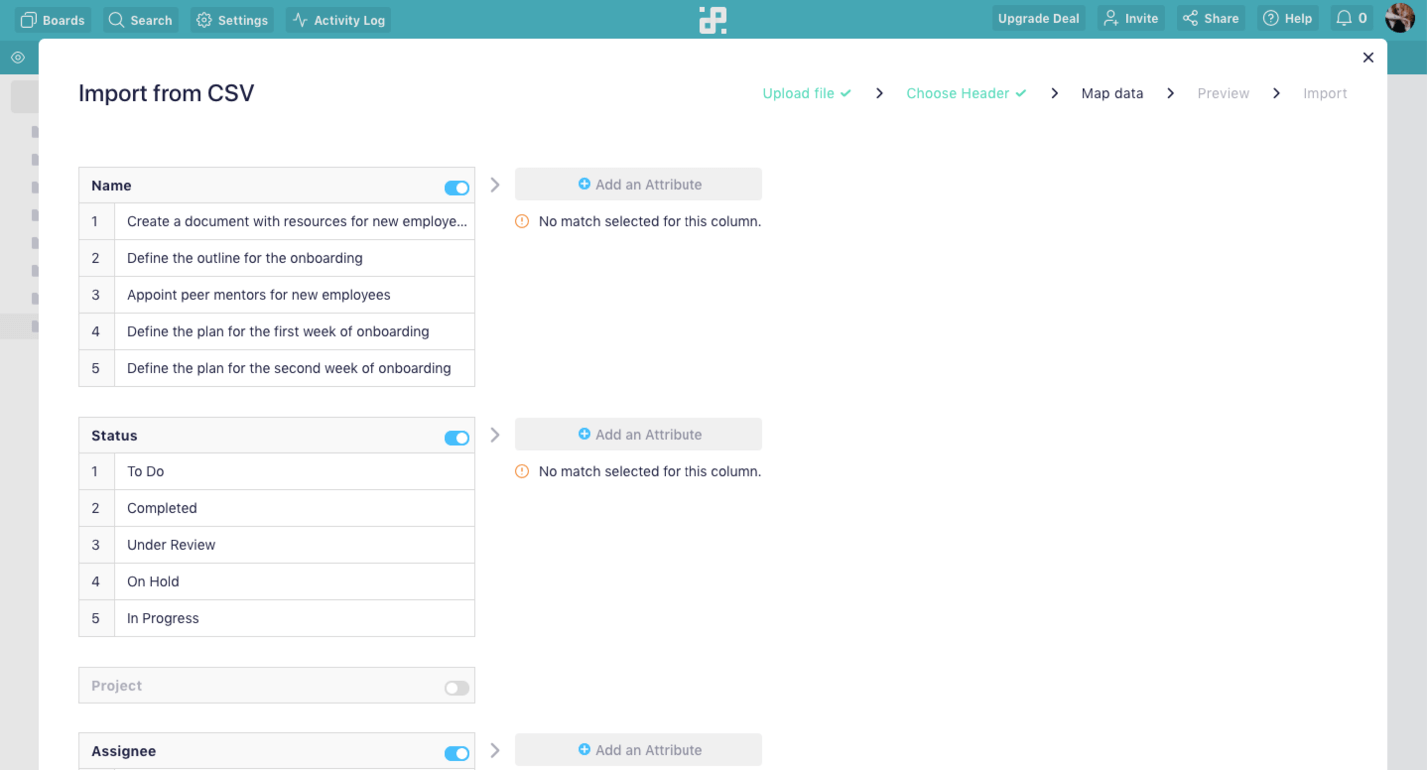
6. Click on +Add an Attribute, and select the attribute that matches the column you’re organizing.
7. You’ll be able to continue only when you get a green checkmark next to a column, with the text “All values pass validation for this field”. In case you get a red exclamation mark, you’ll most likely need to edit your CSV file or change the attribute.
8. Once you’re done, click on Continue. The Continue button won’t appear on your screen in case there are some errors with your import.
9. Keep in mind that it might take a few moments for the import to be completed.
10. Once the import is done, you can further edit your table.
11. It’s important to remember that you can import only one file per folder.
Export
1. To export a board, head over to your Dashboard and find the board you’d like to export.
2. Hover your mouse over the board and click on the three dots that appear in the bottom right corner of the board.
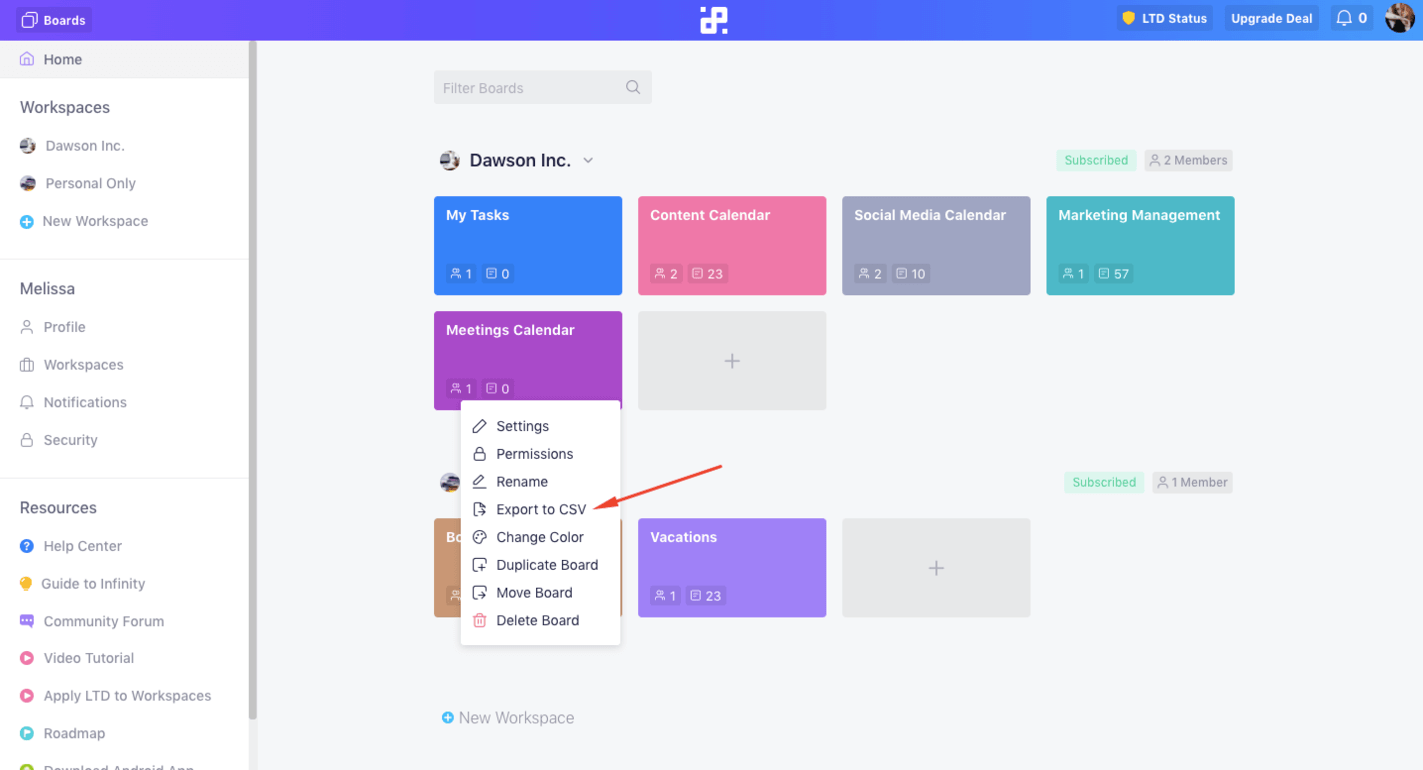
3. Choose the option Export to CSV.
4. All the folders from the board will be zipped separately when exported.
5. It’s important to remember that only the owner of the board can export boards in CSV format.
6. To export a folder, load the board with that folder, and then hover over the folder you’d like to export.
7. Click on the three dots that appear in the right corner of the folder name.
8. Select Export from CSV to download your folder.
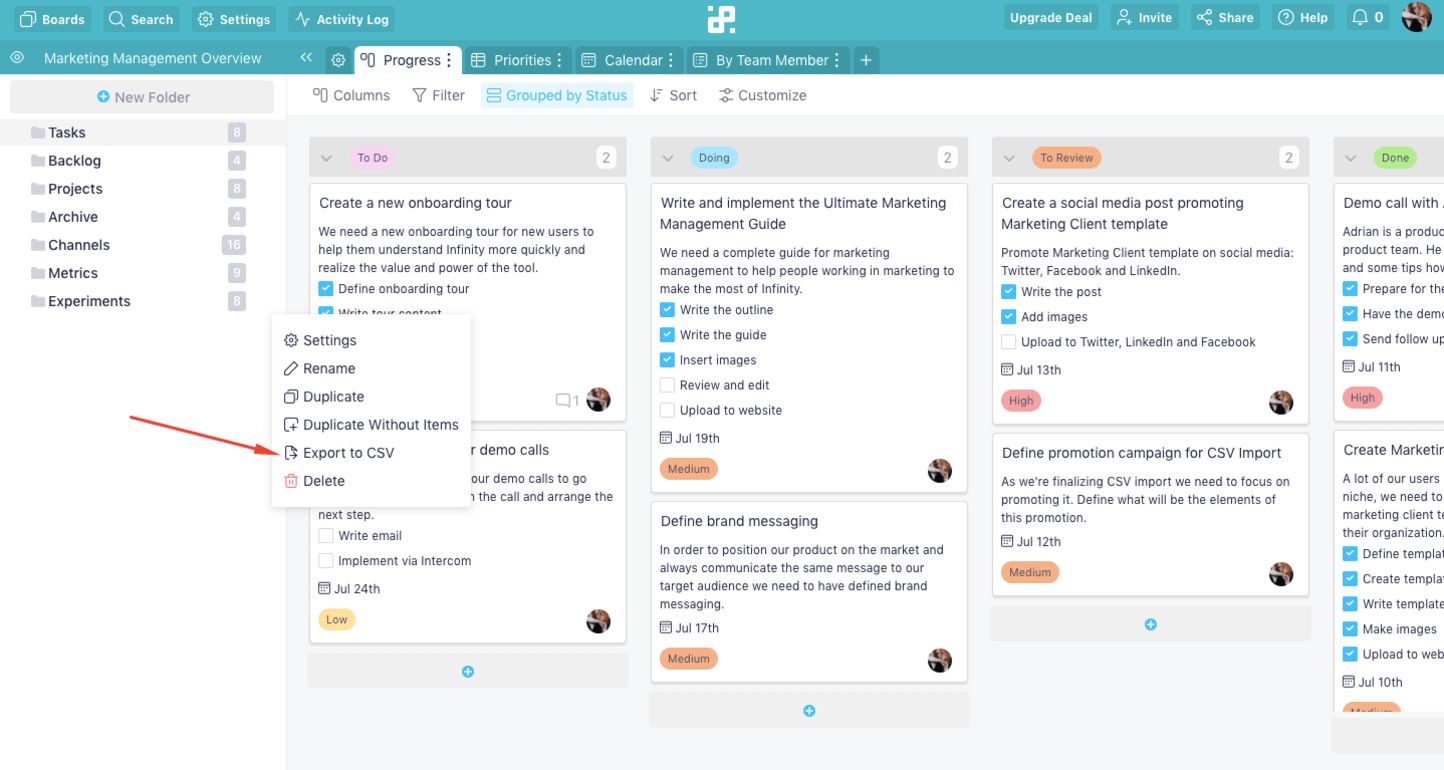
In case you have additional questions regarding the CSV import or export, you can reach out to us via chat or send an email at team@startinfinity.com.